Chouette, c’est les vacances! Enfin un peu de temps pour geeker! Envie d’installer un cloud privé via une solution open-source? Je vous propose dans cet article un tutoriel simple pour installer la plateforme de partage de fichiers open-source NextCloud sur la toute dernière version du célèbre nano-ordinateur Raspberry Pi!
Équipement nécessaire pour installer NextCloud sur Raspberry Pi 4
- Votre précieux, un Raspberry Pi 4 1Go, 2Go ou 4Go
- Un clavier en filaire, connectique USB (l’original, pour le style!)
- Une souris filaire (non obligatoire)
- Une carte mémoire micro-SD. Capacité recommandée de 32Go – Vitesse 10
- Un câble HDMI – micro HDMI pour connecter la Pi à un écran externe
- Un boitier d’alimentation 15.3W USB-C
- Un écran externe (au moins pour la phase de configuration)
Les étapes pour installer NextCloud sur Raspberry Pi 4
- Téléchargez l’image NextCloudPi par Own Your Bits qui propose un package prêt-à-l’emploi. J’ai installé la version NextCloudPi-rpi téléchargeable ici
- Flashez l’image NextCloudPi sur votre carte mémoire SD avec le logiciel balenaEtcher directement depuis Windows, Linux ou MacOS
- Une fois l’image installée sur votre carte, insérez-là dans votre toute nouvelle Raspberry Pi 4
- Branchez le câble Ethernet. Votre Pi 4 est bien équipée d’une carte wifi intégrée mais qui n’est pas encore connectée à votre réseau wifi personnel
- Pour vous connecter en admin :
Login = pi
Mot de passe = raspberry
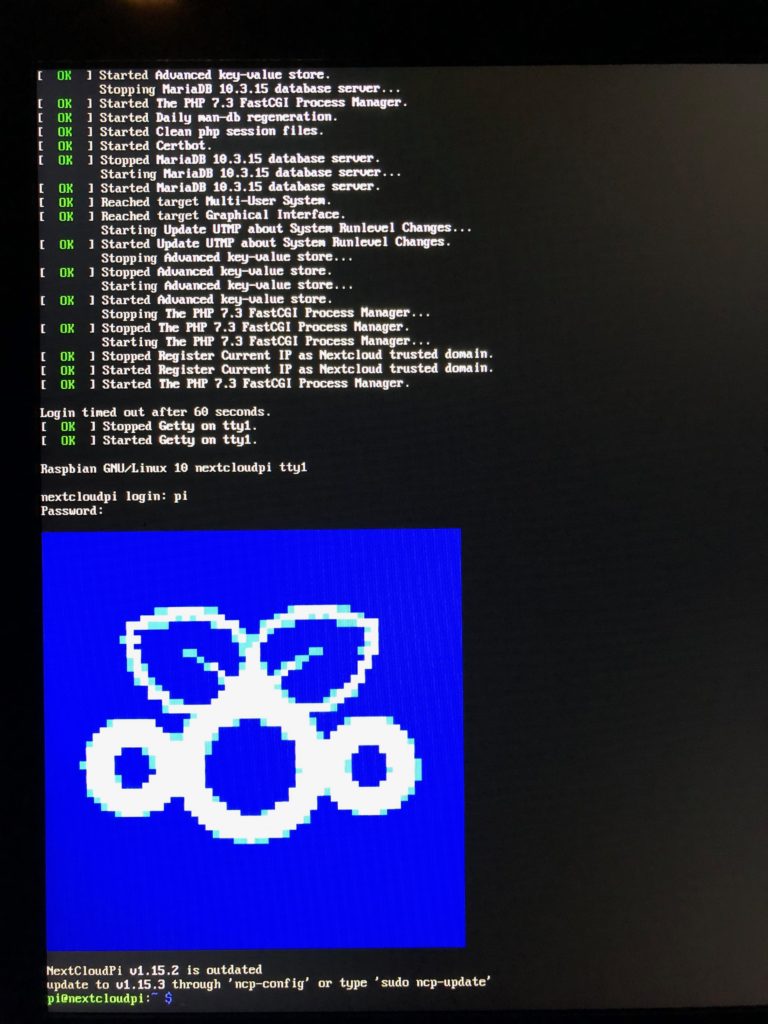
- Faire une mise à jour du package NextCloud avec la commande :
sudo ncp-update
- Nous allons maintenant utiliser l’interface graphique de NextCloud pour faciliter la configuration du wifi. Pour cela, il faut taper :
sudo ncp-config
- Renseignez ensuite les infos de connexion à votre wifi
- Pour passer le clavier en AZERTY, saisissez la commande :
sudo nano /etc/default/keyboard
- Valider par entrer. Attention, sur le clavier, il faudra plutôt saisir :
sudo nqno /etc/defqult/keyboqrd
- Débranchez le câble Ethernet et laisser uniquement le wifi
- Retrouvez votre IP en local (via votre interface de box) pour vous connecter à NextCloud via votre navigateur Internet. Chez moi, avec une Freebox Revolution, j’étais sur https://192.168.1.5:4443
- Sur la page de connexion, utilisez comme identifiant de connexion :
Login = ncp Mot de passe = ownyourbits
- Copiez ou notez dans un éditeur de texte les logins et mots de passe admin et utilisateur avant de cliquer sur le bouton « Activer ». Le message Activation Successful apparait
- Connectez-vous avec l’interface et utilisez le Configuration Wizard pour rediriger les ports 80 (http) et 443 (https) de votre routeur Internet. Faites une redirection DNS pour faire pointer votre nom de domaine vers votre NextCloud si vous en posséder un!
Et voilà, félicitations, vous venez d’installer NextCloud sur Raspberry Pi 4! Pour ceux d’entre-vous intéressés pour tester une autre solution open-source de cloud privé, je vous propose d’installer Yunohost sur votre Raspberry Pi.
Si la confidentialité des données est un sujet qui vous intéresse, je vous partage mes conseils pratiques pour protéger vos données personnelles sur Internet. Pour conserver votre anonymat sur Internet, j vous recommande d’utiliser Whonix OS. Pour mettre en place un cloud privé, vous pouvez également utiliser votre NAS Synology. Enfin, je vous propose d’installer votre propre logiciel de visioconférence 100% open source en combinant Jitsi, Olinux et Armbian.
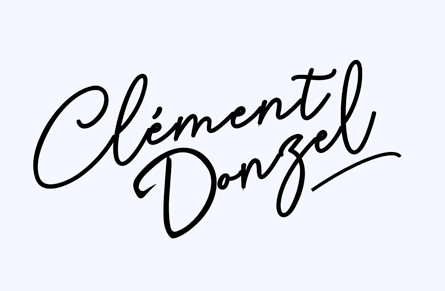

Juste merci !
Bonjour,
L’image ne semble pas bootable lorsque je génére la carte SD.
Bonjour,
La page https://www.clementdonzel.com/conseils-pratiques-pour-proteger-vos-donnees-personnelles-et-votre-vie-privee/ n’est plus accessible !
Bonjour Daniel. Le problème est résolu. Merci !