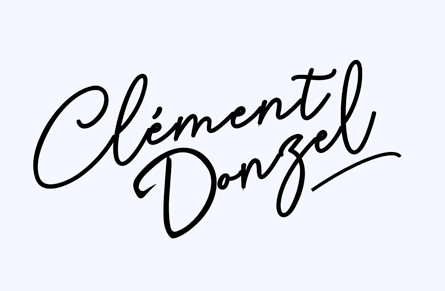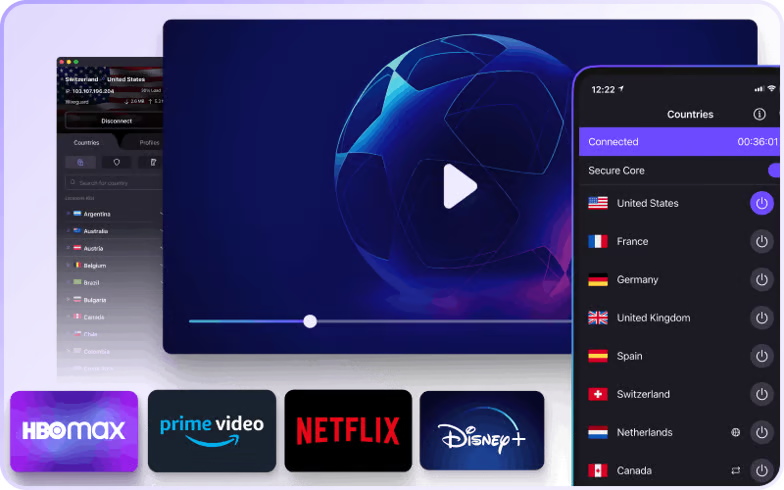Vous avez un NAS Synology et souhaitez pouvoir accéder à distance et en toute sécurité à des ressources partagées sur votre réseau local (comme une imprimante, une caméra, ou un serveur) ? Dans cet article, je vous propose d’installer un VPN Synology pour accéder à distance à votre NAS.
Le paquet VPN Server, édité par Synology, vous permet de créer ce réseau privé virtuel (ou Virtual Private Network). Ce paquet intègre les protocoles VPN les plus courants que sont PPTP, OpenVPN et L2TP/IPSec. Pour ce tutoriel, nous nous concentrerons sur OpenVPN, une solution open source très rependue, sécurisée (chiffrement SSL/TLS) et performante (à savoir qu’elle ne prend pas trop de ressource à votre NAS :).
Installer votre VPN Synology via le paquet VPN Server
- Connectez-vous à l’interface DSM de votre NAS Synology et ouvrez le « centre de paquets ».
- Tapez « VPN » dans la recherche
- Le paquet « VPN Server » devrait apparaitre. Cliquez sur « Installer »
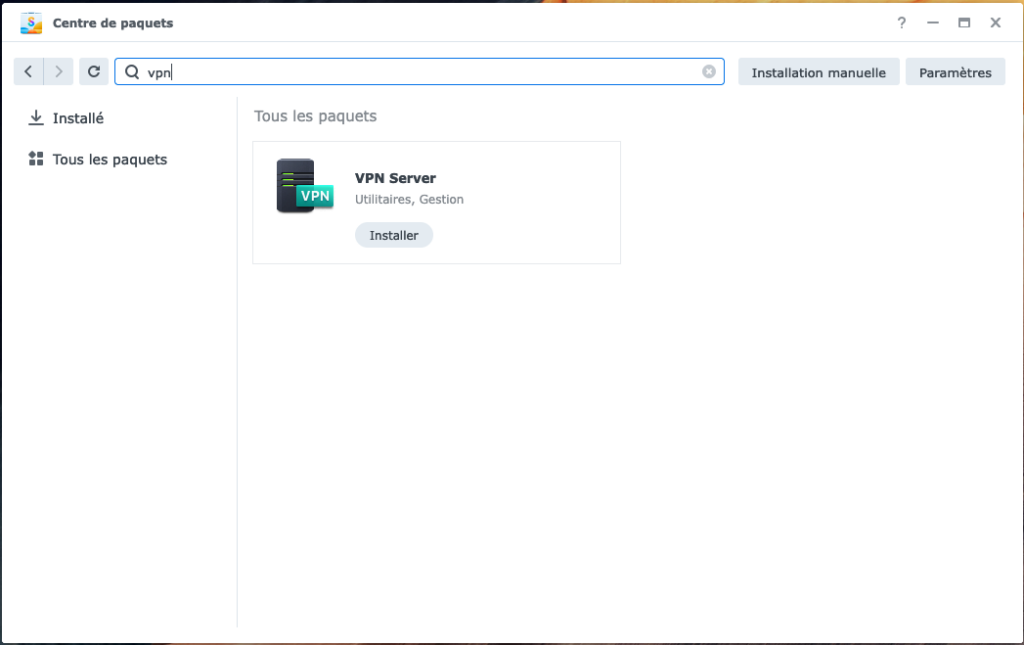
- Si les notifications de votre pare-feu sont activées (ce que je vous recommande > pare-feu > Paramètres), vous recevrez une notification automatique de DSM vous invitant à ouvrir 4 ports distincts. Ces ports ne concernent pas le protocole OpenVPN mais PPTP et L2TP/IPsec. Je vous propose de cliquer sur annuler pour ne pas ouvrir ces ports inutilement.
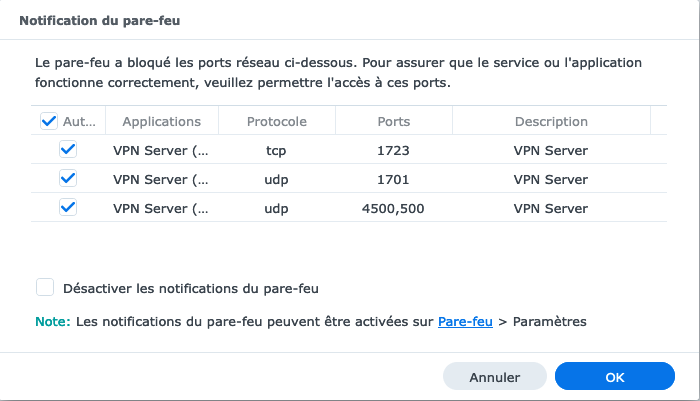
- Ouvrez le paquet Server VPN
Configurer le VPN Synology avec OpenVPN
- Sélectionnez OpenVPN dans le menu de gauche
- Cochez la case « Activer le serveur OpenVPN«
- L’adresse IP dynamique correspond au réseau virtuel créé par VPN Server et qui permettra à votre client (votre PC) et votre serveur VPN de communiquer ensemble.
- Sélectionnez le nombre maximum de connexions d’un compte. Si vous êtes un utilisateur seul, mettez 1.
- Pour augmenter votre niveau de sécurité, modifiez le port utilisé par défaut par OpenVPN (le « 1194 »). Dans l’exemple, nous prendrons le port 11940.
- Cochez la case « autoriser aux clients l’accès au serveur LAN » pour permettre à votre ordinateur d’accéder à votre réseau local.
- Cliquez enfin sur « exporter la configuration« . Vous obtiendrez un dossier openvpn.zip contenant deux fichiers, un README.txt et un fichier de configuration VPNConfig.ovpn. Mettez ces deux fichiers de côté. Nous en aurons besoin juste après.
- Dans le menu de droite, cliquez que l’onglet « Privilège » et assurez-vous de limiter les comptes ayant accès au VPN.
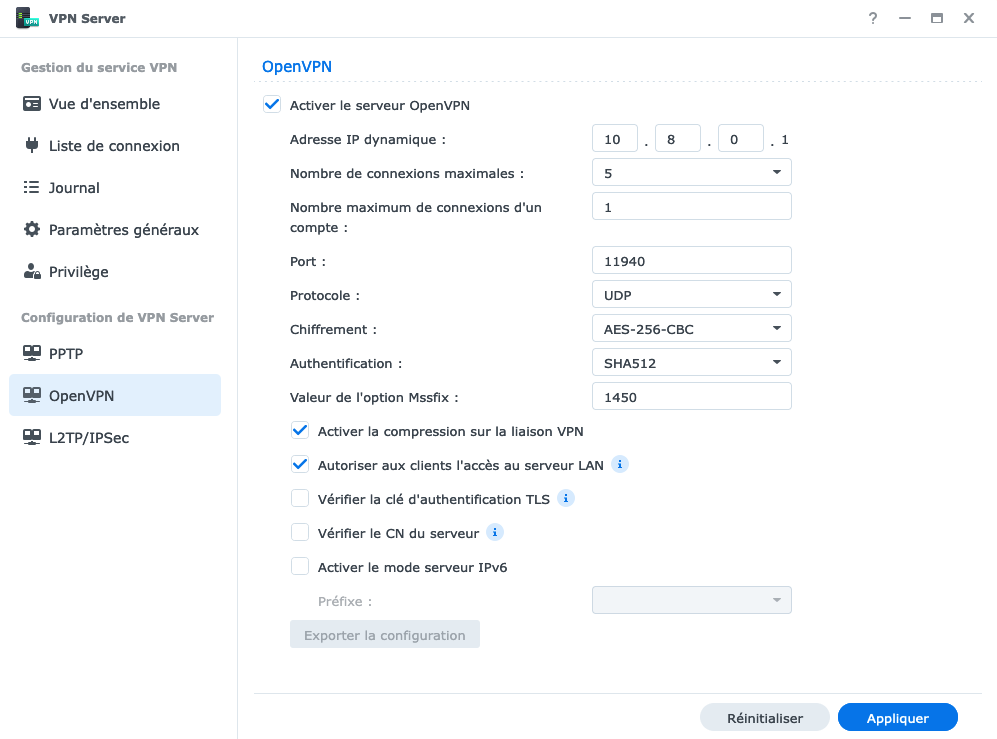
Vous allez être ensuite invité à ouvrir les ports du pare-feu pour laisser passer les connexions via Internet, via la pop-up suivante :

Configurer le pare-feu du NAS et la transmission des ports sur le Routeur
Nous allons donc autoriser les connexions entrantes et sortantes sur le port que nous avons choisis (11940 dans l’exemple).
Toujours dans DSM, rendez-vous dans Panneau de Configuration > Sécurité > Pare-feu > Profile du pare-Feu > Modifier les règles.
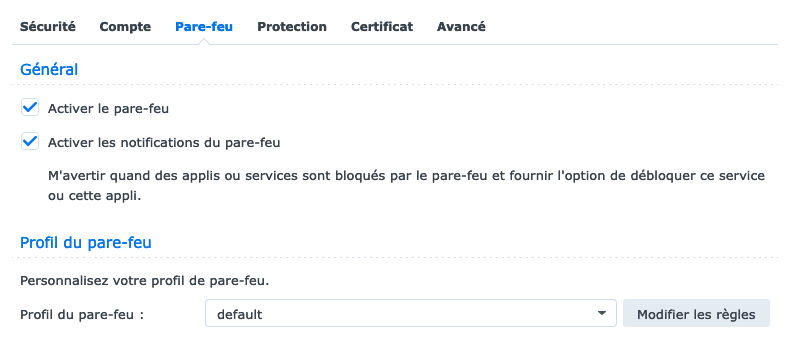
- Ajoutez une nouvelle règle pour autoriser le port 11940 en UDP, pour toutes les IP (ou vérifiez qu’elle est bien présente). Puis « appliquer » la nouvelle règle.
- Sur votre routeur Internet, il faudra rediriger le port 11940 vers votre NAS Synology.
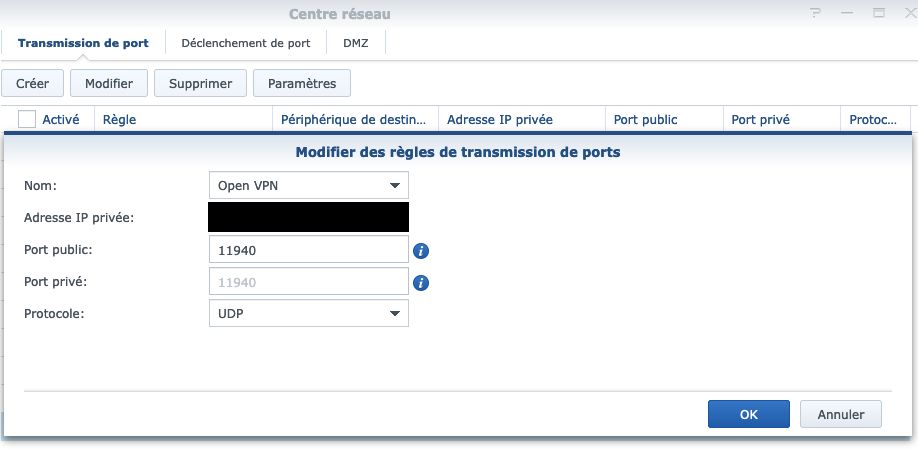
Configurer et exporter le fichier de configuration OpenVPN
- Éditez le fichier de configuration que nous avons téléchargé il y a un instant. Un simple éditeur de texte fera l’affaire.
- Modifiez « YOUR_SERVER_IP » par l’adresse IP de votre NAS (ou celle de votre routeur si vous passez par un routeur comme une box Internet ou le routeur Synology).
- Supprimez le « # » devant « redirect-gateway def1 » pour permettre à l’ensemble du trafic de passer par votre VPN (recommandé).
- Sauvegarder le fichier de configuration. Nous l’utiliserons dans l’étape d’après.
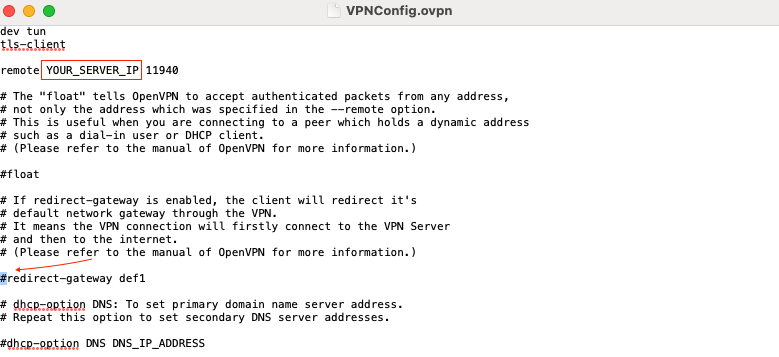
Installer le client OpenVPN sur mac, PC ou linux
Ce tutoriel est basé sur le client Mac, mais sachez qu’OpenVPN met à disposition des clients pour les plateformes PC et linux.
Mettez-vous cette fois sur l’ordinateur qui se connectera à distance à votre réseau VPN. C’est sur cet ordinateur que nous installerons le client Open VPN.
Une fois le client installé, importez le fichier de configuration préalablement édité en faisant un glissé – déposé du fichier.
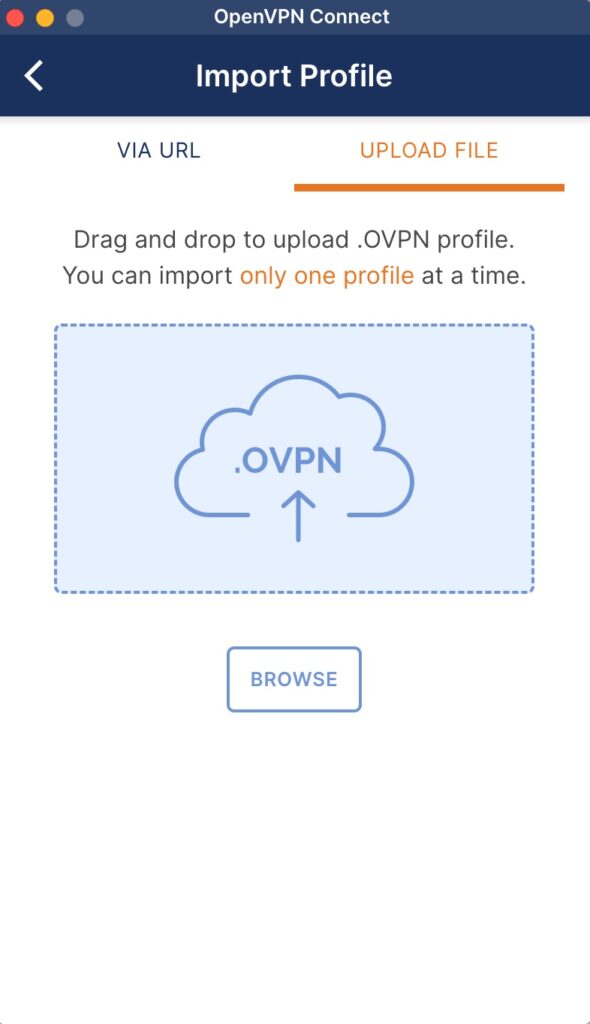
- Votre server Hostname (locked) devrait reprendre l’adresse IP que vous avez indiqué dans le fichier de configuration.
- Utilisez votre identifiant et mot de passe de connexion de votre NAS.
- Cliquez sur « CONNECT, en prenant soin de vous connecter au travers d’une autre connexion Internet pour vérifier que le tunnel fonctionne bien. (via un partage de connexion avec votre smartphone par exemple). Dans ce tutoriel, nous n’utilisons pas de certificat externe associé au profile mais sachez que le client OpenVPN les prend en charge.
- Si vous avez suivi toutes les étapes et si la configuration de votre réseau est standard, alors le VPN devrait fonctionner.
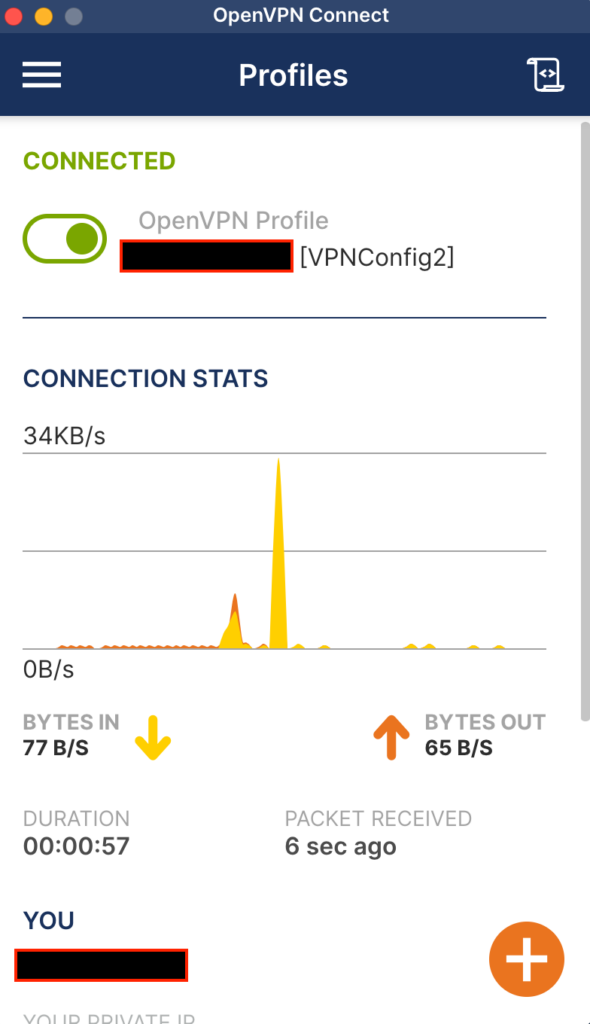
Et voilà ! Félicitations, vous venez de transformer votre NAS en un véritable serveur VPN Synology!
Le VPN Synology peut-il remplacer NordVPN, Proton VPN ou ExpressVPN ?
Le VPN Synology est un VPN d’accès à distance, c’est-à-dire qu’il permet de se connecter à un réseau privé et d’accéder aux ressources locales (en l’occurrence celles hébergées sur votre NAS) depuis n’importe quelle connexion Internet. Le trafic transitant entre votre ordinateur et le NAS est chiffré. L’usage d’un VPN Synology est particulièrement recommandé dans le cadre de l’utilisation d’un NAS en tant que cloud privé dans l’entreprise.
Cependant, à la différence des VPN personnels comme NordVPN, ExpressVPN, CyberGhost ou encore Proton VPN, le VPN Synology ne garantit en rien votre anonymat. Et c’est normal, ce n’est pas son rôle. En effet, seuls les VPN personnels comme NordVPN et Proton VPN vous garantissent de protéger votre identité en ligne, en masquant votre IP et donc votre emplacement et en chiffrant votre trafic Internet lors de vos sessions en ligne. Ils permettent également de contourner certaines restrictions géographiques (comme accéder aux catalogues américains ou autres des Netflix, Apple TV ou Spotify, ou encore accéder à des sites pornographiques comme nous l’avons vu avec le blocage de RedTube, Pornhub et YouPorn…). Ils permettent également de ne se protéger contre la surveillance en ligne et les publicités micro-ciblées. Ils sont pour l’immense majorité payants et proposent des abonnements mensuels de l’ordre d’une dizaine d’euros.
Si vous cherchez un VPN personnel, je vous recommande très fortement l’utilisation de Proton VPN, qui en plus offre une version gratuite fonctionnelle. Basée en Suisse et fondée en 2014 par d’anciens scientifiques du CERN, la société a comme actionnaire principal Proton AG, une fondation à but non lucratif. Proton, c’est le must en terme de sécurité, recommandé par de nombreux experts en cybersécurité intervenant dans le cadre de mon MBA Cybersécurité et Management des Risques. Et le code est audité régulièrement et disponible en open source. N’hésitez pas à tester l’application gratuite.
- Transformez votre NAS Synology en serveur multimédia
- Comment mettre un serveur de messagerie en auto-hébergement
- Monter un serveur web chez soi pour héberger ses propres sites Internet
- Comment monter un cloud privé pour votre PME grâce à un NAS Synology ?
- J’ai testé le DS923+, un NAS 4 baies haut de gamme
- J’ai testé le DS723+ de Synology, un deux baies compact et performant
- Mettre en place des sauvegardes immuables avec Synology Active Backup for Business